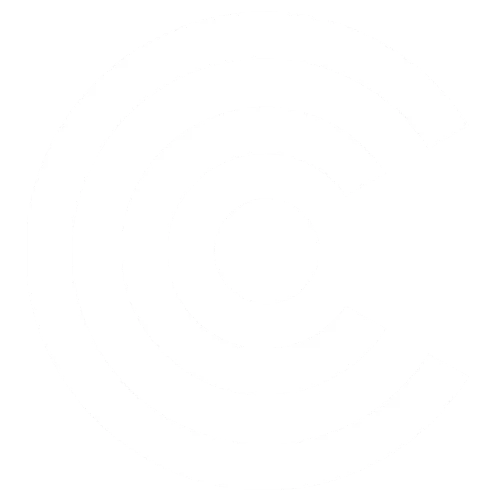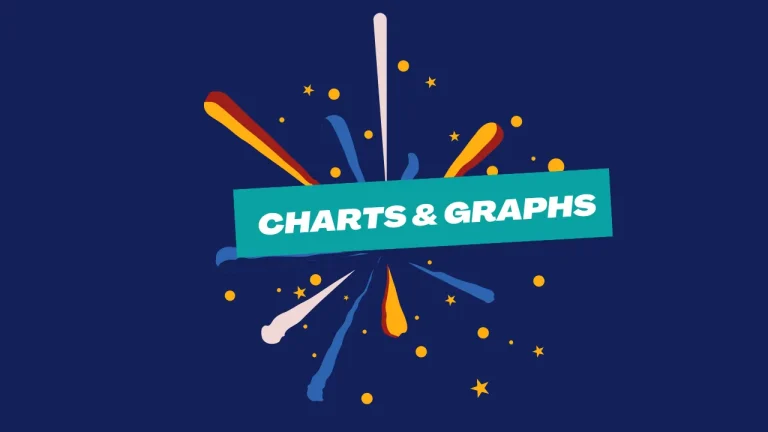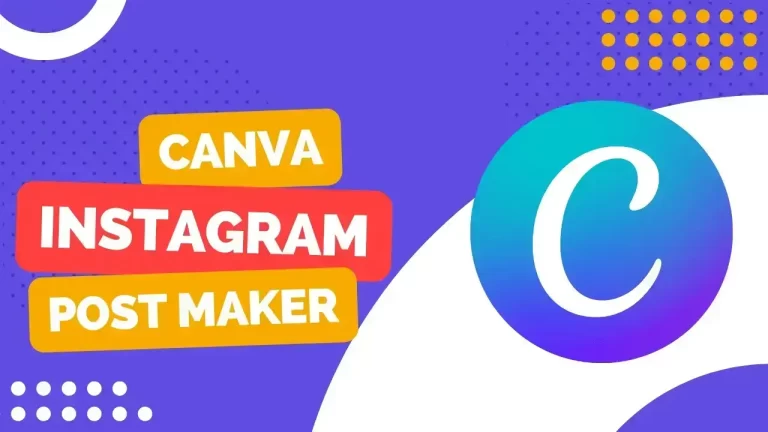Last Updated on October 17, 2024 by Adil
Canva is a popular and intuitive graphic design tool that allows anyone to create visually appealing resumes, even without design experience. With its drag-and-drop interface, customizable templates, and free resources, it’s perfect for creating a professional resume that stands out. This guide will walk you through every step in detail about creating a Resume in Canva, ensuring your resume is attractive and effective.
Step 1: Create or Log Into Your Canva Account
A. Accessing Canva
- Visit Canva’s Website: Open your web browser and type in Canva.
- Download the App (Optional): If you prefer to work from a mobile device, Canva has both iOS and Android apps available for download. You can use either the desktop or mobile version for creating your resume.
B. Sign Up for Canva
- Sign-Up Options:
- If you are a new user, Canva offers various sign-up methods:
- Using your email.
- Use Google or Facebook accounts to get quicker sign-up.
- You can also use your Apple ID if you are an iPhone or Mac user.
- If you are a new user, Canva offers various sign-up methods:
- Login: If you already have a Canva account, simply log in using your credentials.
C. Free vs. Paid Version:
- Canva is free to use, but it also offers a Pro version that includes premium templates, additional design elements, and other features. For the purpose of creating a resume, the free version usually suffices.
Step 2: Finding the Right Resume Template
Canva has thousands of resume templates designed by professionals, with different styles ranging from minimalistic to creative, modern, and formal.
A. Search for Resume Templates
- Search Bar: Once logged in, navigate to the search bar located at the top of the Canva homepage.
- Type “Resume”: In the search bar, enter “Resume” and hit Enter. This will bring up a variety of pre-designed resume templates.
- Filter the Results: On the left-hand sidebar, you can filter templates by style (modern, classic, creative), theme, and whether they are free or Pro.
B. Choosing the Right Template
- Select Your Industry: Choose a template that aligns with your industry. For instance:
- Creative industries (like design, marketing, or media) may allow for more color and graphics.
- Traditional industries (like law, education, or finance) require simpler, more formal templates.
- Template Preview: Hover over any template to see a preview or click to view it in more detail. Pay attention to the layout, design, and how much text space is provided.
- Customization Potential: Ensure the template has the flexibility you need to customize your resume. Most of Canva’s templates allow you to add or remove sections easily.
Step 3: Customizing Your Resume Template
A. Basic Information Setup
Once you select a template, Canva will load it into the design editor. You can start by editing the default text with your personal information.
- Name and Contact Information:
- Ensure your name is prominently displayed at the top, often in a larger or bolder font.
- Add your email address, phone number, LinkedIn profile, and any portfolio links if applicable. These details are crucial, so make sure they are easy to spot.
- Location: Only include your city and state (or country) to protect privacy, unless a full address is required.
- Professional Summary(Optional):
- Write a 2-3 sentence career summary or objective statement. This should be a concise overview of who you are as a professional and what value you can bring to the company.
- For example: “A detail-oriented graphic designer with 5 years of experience in digital marketing, skilled in Adobe Creative Suite and visual storytelling.”
B. Filling in Your Work Experience
- Add Job Titles and Companies:
- List your job experiences, starting with the most recent. Include the company name, job title, and dates of employment.
- You can also add a company logo to make the resume more visually engaging. Simply upload the logo or find a relevant icon from Canva’s library.
- Responsibilities and Achievements:
- Use bullet points to list 3-5 key responsibilities or accomplishments for each role. Quantify your achievements wherever possible (e.g., “Increased sales by 15%” or “Managed a team of 10 people”).
- Make sure to focus on results-driven statements (e.g., “Improved social media engagement by 30% in 6 months”).
C. Education Section
- List Your Degrees:
- For each degree, include the degree type, major, institution, and graduation year. If you are a recent graduate or still in school, you can mention your expected graduation date.
- Relevant Courses or Honors(Optional):
- If applicable, you can add specific coursework, certifications, or academic honors that are relevant to the job you are applying for.
D. Skills and Competencies
- Create a Skills Section:
- Include both hard skills (like software proficiency, and technical knowledge) and soft skills (like leadership, communication, and problem-solving).
- Some templates have pre-set icons for skills, which you can either keep or remove depending on your preference.
- Rating Your Skills(Optional):
- Some templates allow you to rate your skills using visual indicators (like stars or bars). Be honest in your ratings to avoid misleading potential employers.
E. Adding Additional Sections (Optional):
If the job requires it, or you want to stand out more, consider adding some of the following sections:
- Certifications: Include any relevant certifications you’ve earned (e.g., “Google Analytics Certified”).
- Volunteer Work: If you have relevant volunteer experience, especially in leadership roles, add it here.
- Languages: List the languages you speak, along with your proficiency level.
- Hobbies and Interests: Only add this if you have space and it’s relevant to the role or company culture.
Step 4: Adjusting Design Elements
Canva allows you to change nearly every visual aspect of the template.
A. Editing Fonts
- Font Size and Style:
- Font Color:
- Make sure the font color is clear and legible. Dark colors (like black or navy) are ideal for most resumes.
- If your template has colored accents, ensure the font complements the color scheme without overwhelming the content.
B. Customizing Colors
- Change Template Colors:
- If the template comes in colors that don’t match your preferences, you can change the color palette. Click on any color element (text boxes, lines, icons) and choose a new color from the top toolbar.
- Use a maximum of two or three complementary colors for a polished look.
C. Adding Icons or Graphics
- Search for Icons:
- Canva has a vast library of icons and graphics. You can find icons for things like phone, email, location, and even skills. Simply go to the Elements tab on the left sidebar, search for the icon, and drag it onto your template.
- Adjust Icon Size and Placement:
- Make sure the icons don’t distract from the content. They should be small and placed appropriately near the relevant text.
Step 5: Proofread and Finalize Your Resume
Before downloading, take time to ensure everything is perfect.
A. Check for Consistency:
- Font and Spacing: Ensure all text is uniform in terms of font, size, and alignment. Make sure headings are consistent throughout.
- Bullet Points: Ensure all bullet points are formatted consistently (e.g., same size and shape).
B. Proofreading:
- Grammar and Spelling: Carefully read through your resume for any spelling or grammar mistakes. You can also use online tools like Grammarly to help with this.
- Formatting: Make sure your resume is easy to scan. Most recruiters spend just 6-10 seconds per resume, so ensure that key information is easy to find.
Step 6: Download and Export Your Resume
A. Downloading in PDF Format:
- Download: When you are ready, click the Share button in the top-right corner of the Canva editor.
- File Type: Choose the PDF Print option for a high-quality, professional-looking document.
- Settings: Make sure all pages are included in the download and the resolution is set to high. A PDF file is the best option for maintaining the formatting across different platforms.
Step 7: Print or Share Your Resume
Once your resume is finalized, you can either print it for in-person applications or share it digitally when applying online. Canva provides flexible options for both, ensuring that your resume looks polished and professional in any format.
A. Printing Your Resume
- High-Quality Paper: If you’re planning to hand out physical copies of your resume (for example, during interviews or career fairs), use high-quality paper. Standard 8.5″ x 11″ paper works best, and premium, thicker paper (such as 24 lb. or 32 lb. paper) gives a professional touch.
- Print Settings:
- Use a high-resolution printer to ensure that your text, colors, and any graphics are sharp and clear.
- Ensure your printer is set to print in color if you’ve used colored design elements in your resume.
- Double-check margins and alignment before printing. Canva templates are usually pre-formatted, but it’s good to check to avoid any cut-off text or graphics.
- Test Print: Always print a test copy before printing multiple resumes. Review this test print for any formatting issues or printing defects and adjust accordingly.
B. Sharing Your Resume Digitally
For most job applications today, you’ll likely submit your resume online through email or via a company’s job portal. Canva makes it easy to export your resume in digital formats that ensure it retains its quality.
- Emailing Your Resume:
- When applying for jobs via email, attach the PDF version of your resume.
- In the body of your email, write a professional message including a brief introduction, and mention that your resume is attached.
- Always double-check that your resume is attached correctly before sending the email.
- Uploading to Job Portals:
- Most job boards and company websites allow you to upload resumes in PDF or DOCX formats. PDFs are preferred because they preserve the formatting, regardless of the recruiter’s platform or software.
- Ensure that the file size is not too large. Canva’s PDF Print setting optimizes for high quality, but you can reduce the file size if necessary by choosing PDF Standard or using online compression tools.
- Naming Your Resume File:
- Use a professional file name for your resume, something like “FirstName_LastName_Resume.pdf”. Avoid generic filenames like “MyResume.pdf,” as this could confuse recruiters or get lost in their systems.
- Shareable Link Option:
- Canva also allows you to share a link to your resume. If you’re sending your resume over social media or via messaging apps, you can generate a view-only link by clicking the Share button and selecting “Copy Link.”
- Be cautious when sharing links, as you want to ensure the privacy of your information. Only use this option if the platform or person specifically asks for a viewable link.
Step 8: Optimizing Your Resume for Applicant Tracking Systems (ATS)
Many companies use Applicant Tracking Systems (ATS) to scan resumes before they are reviewed by a human recruiter. ATS software looks for keywords that match the job description and rank resumes based on relevance. While Canva’s templates are visually appealing, it’s crucial to ensure they are ATS-friendly if you’re applying to large corporations or job postings that receive many applications.
A. Avoid Overly Complex Designs
- Use Simple Formatting: While Canva’s design elements are great for making your resume stand out, excessive use of graphics, text boxes, or unusual fonts can confuse ATS software. Stick to a clean and minimal layout for corporate or large-scale applications.
- Readable Fonts: Use standard fonts that are easily recognized by ATS. Avoid heavily stylized fonts and stick with professional, ATS-friendly fonts such as Arial, Times New Roman, Calibri, or Helvetica.
B. Use Standard Section Headings
ATS systems often scan resumes by section headings. Use standard terms like:
- “Work Experience” instead of “Career Journey” or “Professional Story.”
- “Skills” instead of “Core Competencies” or “Abilities.”
These are the terms ATS is trained to recognize and will ensure that your resume gets properly parsed.
C. Incorporate Keywords from the Job Description
- Job-Specific Keywords: When applying for a specific job, carefully read the job description and identify key terms. These might include skills, certifications, software programs, or industry jargon.
- For example, if a job description mentions “project management,” make sure you include “project management” in your resume instead of a similar phrase like “managing projects.”
- Natural Placement: Don’t just list keywords for the sake of it. Ensure they are naturally incorporated into the relevant sections, such as your work experience, skills, or education sections.
D. Test Your Resume for ATS Compatibility
- Plain Text Test: An easy way to check whether your resume is ATS-friendly is to copy and paste your resume into a plain text document (like Notepad). If the formatting becomes garbled or text disappears, that means the ATS may not be able to read it properly.
- Online ATS Checkers: There are online tools available that can help you check how ATS-friendly your resume is. You can upload your resume, and the tool will analyze it for readability and keyword inclusion.
Step 9: Customizing Your Resume for Each Job Application
For best results, tailor your resume for every job application. A generic resume may not emphasize the specific skills and qualifications a particular employer is looking for. Canva makes it easy to save multiple versions of your resume, allowing you to customize your document without having to start from scratch each time.
A. Highlight Relevant Experience
- Job-Specific Adjustments: Review the job description and tweak your resume to emphasize relevant experiences, skills, and accomplishments that match the role.
- Switch Focus Areas: If you’re applying for different types of roles (e.g., marketing and sales), you might need to adjust which parts of your experience are featured more prominently. Canva allows you to move sections around and focus on the areas that are most relevant.
B. Updating the Skills Section
- Prioritize Relevant Skills: Some skills may be more important to different employers. For instance, for a marketing role, emphasize digital marketing or social media management. For a project management role, focus on team leadership and scheduling software.
- Remove Unnecessary Skills: If you have limited space, remove any skills or experiences that aren’t directly relevant to the position you’re applying for.
C. Save Multiple Versions of Your Resume
- Versioning: Canva allows you to save multiple versions of your resume by duplicating the design and making edits. Save each version with a specific name (e.g., “John_Doe_Resume_Marketing.pdf”) so that you can easily access and update the correct version when applying for different jobs.
- Keep a Master Copy: Maintain a master resume that includes all your experiences, achievements, and skills. This will make it easier to pull relevant information when creating tailored resumes for specific job applications.
Final Thoughts: Creating a Winning Resume in Canva
Creating a resume in Canva is a straightforward and visually appealing way to present yourself to potential employers. By carefully selecting a template that reflects your industry and customizing it with your personal information and achievements, you’ll create a resume that not only looks professional but also stands out in a competitive job market.
Key Takeaways:
- Canva offers an extensive library of customizable templates that can be tailored to your specific job search needs.
- Focus on creating a clean, easy-to-read layout that highlights your qualifications while maintaining professionalism.
- Proofread and check for ATS compatibility before submitting your resume.
- Tailor your resume to each job application to maximize your chances of catching a recruiter’s attention.
By following this comprehensive guide, you will have a polished, well-structured, and visually engaging resume that showcases your skills and experiences effectively.