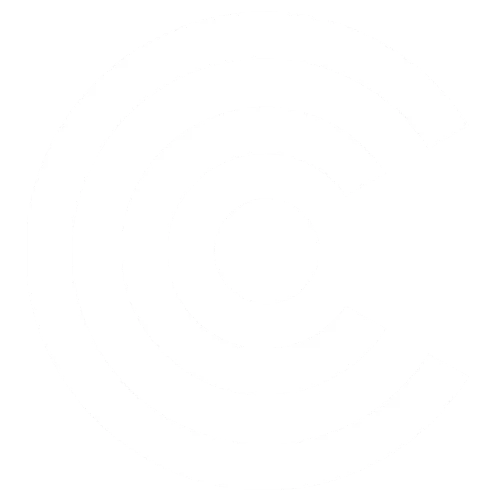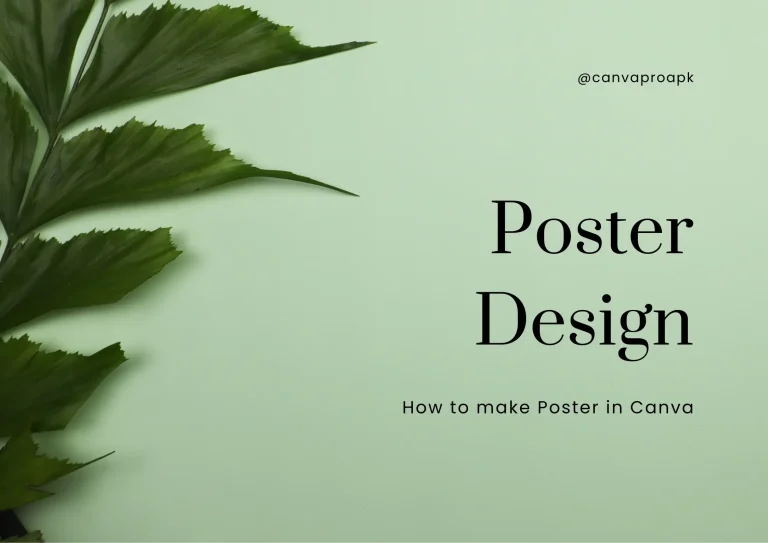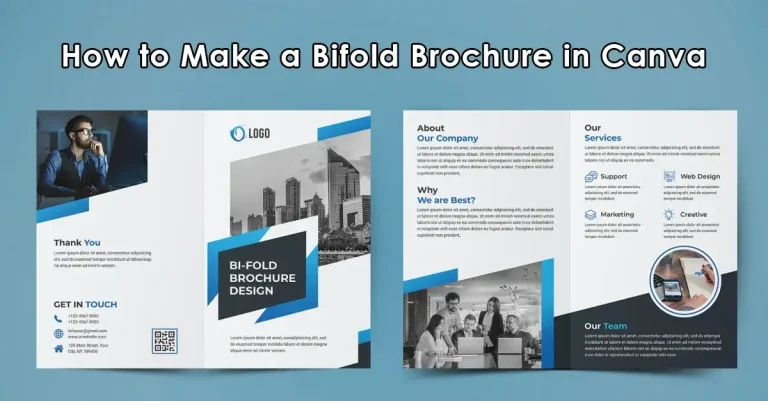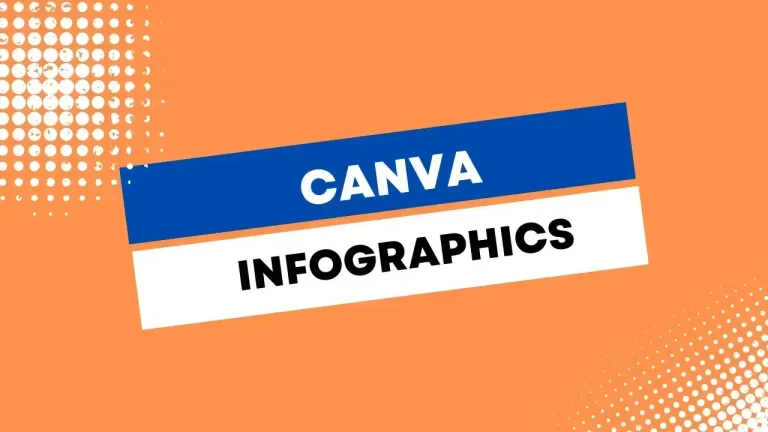Last Updated on February 12, 2025 by Adil
Canva is a powerful graphic design tool that allows users to create stunning visuals with ease. One of the most common tasks in Canva is moving images within a design. If you’re wondering how to move images in Canva, this guide will walk you through the process step by step, whether you’re adjusting an element for better composition or repositioning graphics.
Selecting an Image
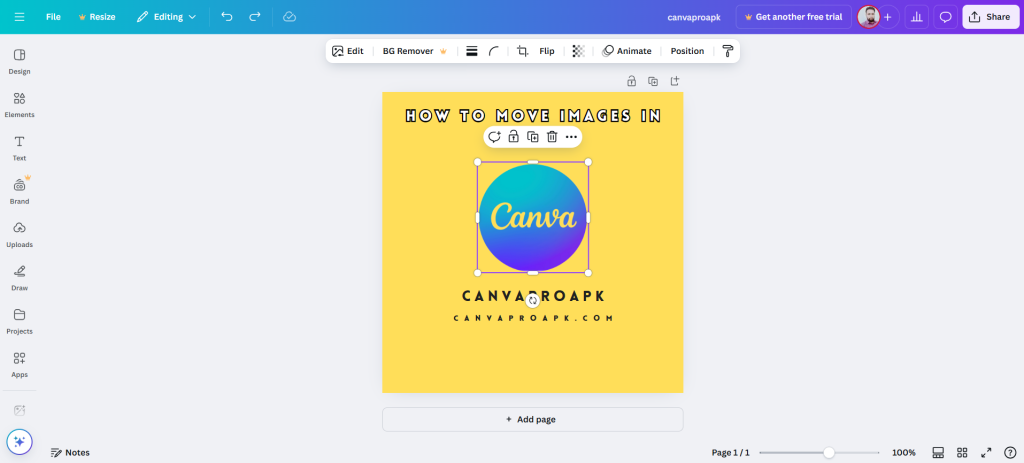
Before you can move an image, you need to select it.
- Click on the image you want to move.
- A bounding box with handles will appear around the image, indicating it is selected.
Flipping an Image
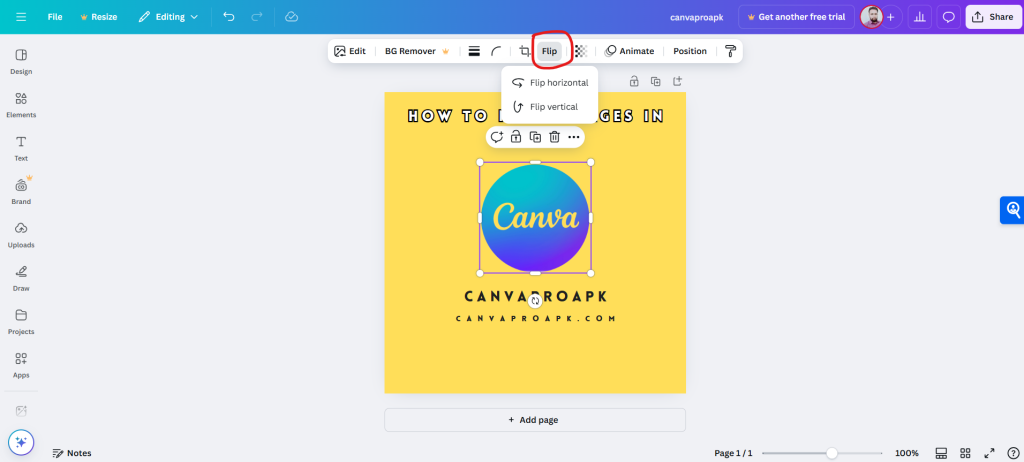
If you need to flip an image for better composition:
- Select the image.
- Click on Flip (found in the top menu).
- Choose Flip Horizontal or Flip Vertical based on your preference.
Moving an Image Using Drag-and-Drop
The simplest way to move an image is by dragging it to a new position.
- Click and hold the image.
- Drag it to the desired location.
- Release the mouse button to place the image.
Moving an Image Using Arrow Keys
For precise adjustments, you can use the keyboard arrow keys.
- Select the image.
- Press the arrow keys (Up, Down, Left, Right) to move it pixel by pixel.
- Hold Shift while pressing the arrow keys to move the image in larger increments.
Aligning Images Perfectly
Canva provides guidelines and snapping tools to help you align images.
- Drag an image, and you will see pink guidelines appear to help align it with other elements.
- Use the Position tool from the top menu to center or align images precisely.
Moving Images Between Layers
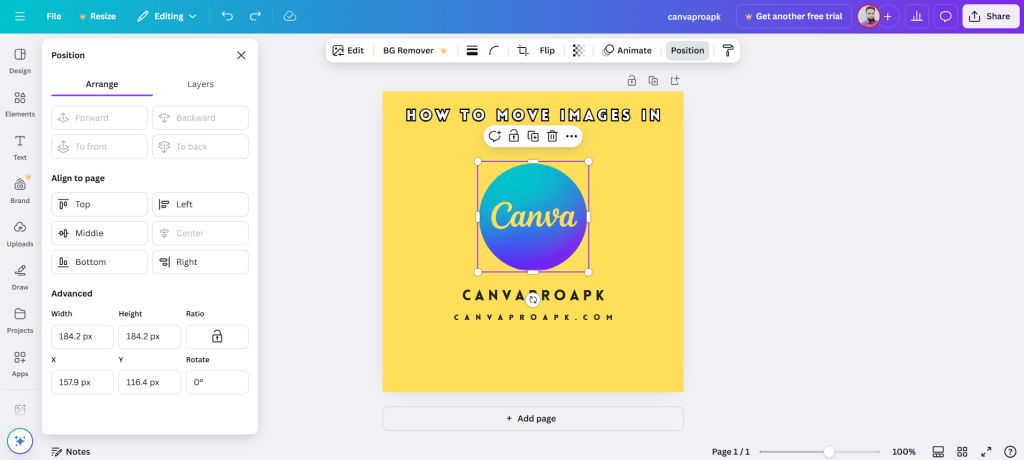
If your image is behind or in front of another element, you may need to change its layer order.
- Select the image.
- Click on Position (found in the top menu).
- Choose Forward or Backward to move the image above or below other elements.
Grouping Images for Easy Movement
If you want to move multiple images at once:
- Hold Shift and click on multiple images to select them.
- Click Group (found in the toolbar) to link them together.
- Move the grouped images as a single unit.
Moving an Image to Another Page
To move an image to a different page in your Canva design:
- Select the image.
- Press Ctrl + C (Cmd + C on Mac) to copy it.
- Navigate to the desired page and press Ctrl + V (Cmd + V on Mac) to paste it.
Using Canva Mobile App to Move Images
If you’re using the Canva mobile app, moving images is slightly different:
- Tap the image to select it.
- Use your finger to drag it to the new position.
- Tap outside the image to deselect it.
Conclusion
Moving images in Canva is a simple yet essential skill for creating well-structured designs. Whether you’re using the drag-and-drop method, keyboard shortcuts, or the positioning tools, mastering these techniques will improve your workflow and help you create professional-looking designs effortlessly.